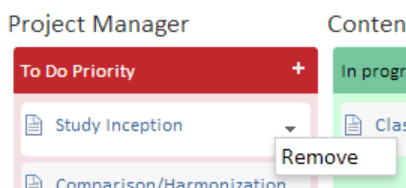Wiki help
Former user (Deleted)
A wiki is a cross between a website and email, with a bit of Dropbox thrown in.
We can use a wiki to make pages containing text, images and attached documents; organize them into a 'space' (all the pages relating to one particular topic, such as the space for a specific task force or project); and edit or comment on things.
Unlike a traditional website, a wiki is collaborative. This collaborative environment makes wikis the ideal platform to work collectively on drafting a document, planning a seminar, or simply sharing documents within a team. By using a wiki you can avoid the problems of long email threads, indecipherable tracked changes, and confusion about multiple versions of a document being sent between contributors. You can also access the work from anywhere with an Internet connection, so you are not dependent on having access to the office network drives.
At the top right of your screen you will see the Tools menu. Click on Page History to see a list of previous versions. You can roll back to a previous version if you did something that you've changed your mind about. You can also use this functionality to see who has changed things and what they have changed.
How do I:
Make sure you are on the page that you want to be the parent page. Start by clicking Create in the blue banner at the top of your screen:
Then choose blank page to create an empty page as your starting point:
When you click on 'create' you will get a page called 'New Page'. You should give it a new title. You can then start typing text into the empty white space, just as you would with a Word document. Press save at the bottom right of the screen when you are finished.
You will see the word Edit near the top right of your screen:
You can click this, or press the 'e' key on your keyboard, to enter editing mode.
You can now type in new text, or change the existing text, just as you would in a word processing programme.
A toolbar across the top of the page allows you to change the properties of the text, e.g. to select bold, italics or underline: change the colour of the text; choose superscript, subscript or strikethrough; add bullet points or a numbered list; alter the alignment; increase or decrease the indentation; etc.
You can also select different styles of text in order to structure your page with headings, by selecting an option from the dropdown menu on the far left where it says 'paragraph'. For example
This is paragraph text
This is heading 5
This is heading 4, etc.
Note that many of the same keyboard shortcuts that you are used to from ordinary word processing will also work in Confluence: e.g. Ctrl+c for copy, Ctrl+v for paste, Ctrl+i for italics, etc.
To import a document as a wiki page, in the top right corner click Tools, then select "Import Word Document".
A page will open asking to select the document you want to upload. After selecting the document, click "Next"
A new page will open asking you to configure the import. Some important options to check Next to the "Root page title" enter the name of your document. It will be automatically populated with the name of the file, but you can change it if you wish. Make sure that the following options are selected (see picture):
If the document is less than 5-10 pages, select "Don't split" for the Split by Heading option. If it is a really large document (like the GSIM Specification), you may want to consider splitting by heading. Essentially, this will create a new wiki page for each heading in the document. Note: this will only work if the Word document has formatted headings! |
After saving a page that you have been editing so that you exit edit mode, click Attachments in the tools menu at the top right of your screen:
You can browse through your computer to choose a file or simply drag it and drop it to attach it to the page. In fact, you don't even have to go to Attachments first: you can just drop a file from your computer onto a page to attach it: but going to Attachments may be useful as you can then see all attached items in a list, e.g.:
Simply attaching a document to a page doesn't make it actually appear anywhere on your page: if you want it to be obvious to readers then you will need to make a link to it (you can also link to other pages, whether within the UNECE wikis or elsewhere on the Internet).
Start by writing the text where you want to link to the attachment or web page. For example:
Highlight the part that you want to be a clickable link:
Choose Link on the editing toolbar and a popup box will appear. You can choose attachments to see a list of the attached files, or you can choose Web link to make a link any Internet page. Choose search or recently viewed to help you locate a different page within the UNECE wikis.
Once you have chosen what you want to link to, click insert to close the popup box. Now press save to save your page. You have now created a hyperlink to your chosen attachment of page, which will appear in blue underlined text:
Pictures
Adding a picture is just like adding an attachment. You can either attach it first and then insert it where you want it to appear, or you can simply drag and drop it from wherever it is saved on your computer. You can also insert an image that is already attached to another page elsewhere on the wikis. To do this, go to Insert in the editing toolbar and choose imgae from the dropdown list. A popup box will appear allowing you to browse or search for the image.
Once inserted or dropped into place, you can click on your image to bring up a menu that will enable you to change its size, add a border, make it into a clickable link, etc. The properties button allows you to add special effects such as a shadow or picture-frame effect, or to include a caption.
Slides
Adding a slideshow is very similar to adding an image. If you simply drag and drop it then it will appear as a slideshow that can be navigated on the page. You can also attach it and just make a link to it. The following illustrates these two alternatives:
1) A slideshow on the page:
2) a link to an attached .ppt or .pptx file:
Tables
To add a table, choose Table from the editing toolbar and select the number of rows and columns that you think you will need:
When you create a table, a new toolbar appears enabling you to add or delete rows and columns, merge cells, change cell colours, etc. Hover over any of these options to see what it does:
There are 2 options that can be used when exporting document - either PDF or Word.
PDF: The PDF option will create a PDF of the page straight away. In the top right hand corner, click Tools. From the menu that appears select "Export to PDF".
Word: This will create an editable version of the wiki page. In the top right hand corner, click Tools. From the menu that appears select "Export to Word". A dialogue box will open (see picture). To get the best results, we recommend that you select the "Confluence Default Template (only this page)" and then click "Customise settings". Another dialogue box will open. Select the "Default" template (as opposed to the "Confluence default"), then click the "Start Export" button. |
**Work on the principle that if you see something you like or want to copy, go into edit mode in that page and copy the code onto the new page you are working on.***
**You need to be in edit mode**
Start to type "{ui-expand}". After a few letters, the macro suggestions will propose the correct macro. Click on UI Expand A pop up box will appear. In the title field, type in an appropriate title. Then click Insert | 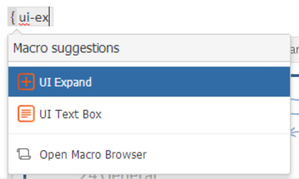 |
The page will now have a new UI Expand box. You can type / copy and paste your meeting minutes into it. | 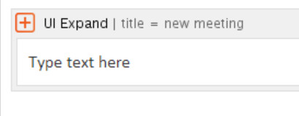 |
Alternatively, you can select a UI Expand box that is already existing on the page, and copy and paste it to create a second UI Expand box. Then you just need to overwrite the text with your new meeting minutes.
To change the title of the box, click on the box. Two buttons will appear (Edit and Remove). Select Edit A pop up box will appear that will give you the option to change the heading. | 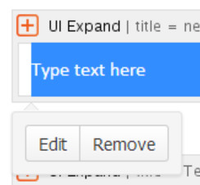 |
If you open the DDI 4 Documents page in edit mode, all you will see is this:

So how do you get new documents to appear on the page??
After importing the document into the wiki (following instructions above), check that the document is appearing in the correct place in the page tree.
To move the pages to the right location... On top left of any page, select Browse and then Pages. This will open the page tree view of all the wiki pages. Select the document and drag it to DDI 4 Documents. The children pages will automatically move as well | 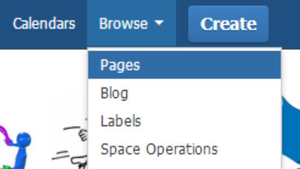 |
Once the page is in the correct location, open the page and scroll to the bottom. You will see:

Whether a link to document appears on the DDI 4 Documents page depend on whether the page has a "Docs" label attached to it. You can see above that this page has no label. To attach the label and make a link, you click on the pencil picture (see above) that appears next to the words "No labels".
A pop up box will appear. Type "docs" into the box and select Add (see below). Once added, "docs" will appear in a grey box below the text field. Click Close. Back on the document page, you will "docs" in place of where it used to say "no label". Your document will now appear as a link/box on the DDI 4 Documents page.
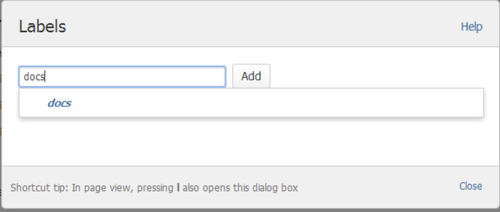
Slides
Adding a slideshow is very similar to adding an image. If you simply drag and drop it then it will appear as a slideshow that can be navigated on the page. Note, the presentation displays best, if you use a PDF version of the slides (but you should also add the powerpoint version so other can use and edit the slides for their needs)
1) A slideshow on the page:
Project Manager tasks
If you open the Current Teams or Past Teams pages, you will see that they are just a list of the team either currently or previously working.

These lists are generated automatically. If you are interested, go into edit mode on one of the pages. All you will see is this:
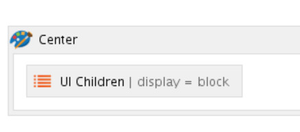
So the pages only show the teams that are children to it in the page tree / navigation pane.
When a new team begins, at a minimum two pages should be set up for them - a main team page and a page for meeting minutes.
Main team page
Open the main team (for example "Classifications View team page"). In the top right hand corner, click Tools and select Copy. This will create a new page which is a carbon copy. Rename the page to the new teams name (ABC View Team page). | 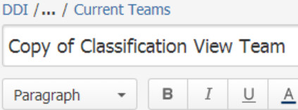 |
As this created an exact copy of the other page, you will need to tailor the contents of the page to the new team For example, you should update:
Information such as Action Items and new meeting times should be cleared. | |
| IMPORTANT: Do not delete the boxes called "UI Button" (Instructions for what to do with these below) |
Meeting minutes page
Following the same process as above, open an existing meeting minutes page page and copy it. Make sure to delete text relating to the minutes of the other team.
IMPORTANT: Do not delete the boxes called "UI Button" (Instructions for what to do with these below)
Creating New links between the pages
The main team page has a link to the minutes page and the vice versa. These links will need to be updated.
Once both pages are created, you can update these links. Make sure that both pages are open in your browser.
Click on the UI Button box. Two buttons will appear (Edit and Remove). Select Edit | 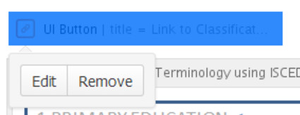 |
An edit pop up box will open You will need to change the title to the name of the new team You will also need to update the URL. This is easily copied from the page you have open in the other tab. Click save when done. | 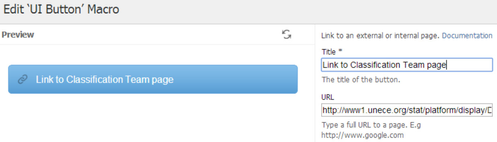 |
You will also need to update the link to the appropriate user story listed in the Content backlog. Follow the same procedure as above.
Moving the pages to the correct place in the page tree
The pages you created will not appear in the correct place in the page tree / navigation pane. You will need to change this to help wiki users easily navigate the pages.
On top left of any page, select Browse and then Pages. This will open the page tree view of all the wiki pages. | 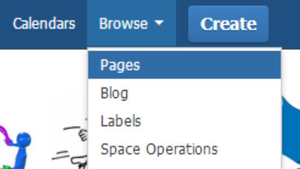 |
We can see that the ABC view team page is in the correct position (ie one level under current teams) However the ABC meeting minutes page is appearing under the Classifications team. This is because I copied the Classifications team page to create the new page. To move the minutes page to the correct place under the ABC team page, simply drag it to the correct position. | 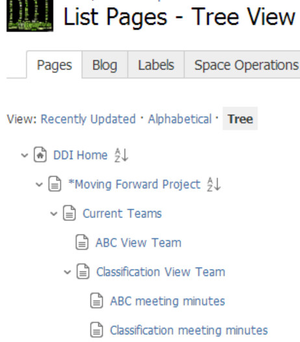 |
To keep the Current / Past Teams pages up to date, you need keep page tree up to date. So, when a content team finishes its work and hands it over to the Modelling team, the content team should move from being a current team to a past team. (you should also update the KanBan board - see separate instructions)
To move the pages to the right location... On top left of any page, select Browse and then Pages. This will open the page tree view of all the wiki pages. | 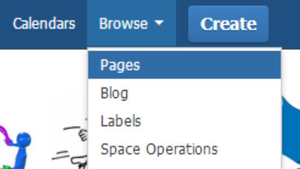 |
Select the team's main page and drag it to Past Teams The children pages of the main team page (eg meeting minutes) will automatically move as well | 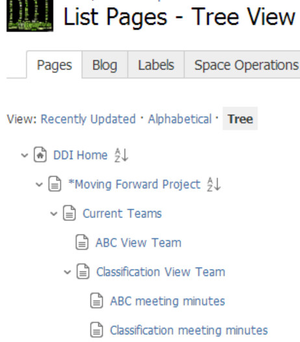 |
The Content Backlog is our specialisation of an Agile technique called the "Product Backlog". Essentially it is a prioritised list, containing short descriptions of all the views (user stories) that we want to include in DDI 4. In Agile, it is not necessary to document all possible views ever at the start of the project. Typically, the team writes down everything they can think of at the start and this list is prioiritised. The Content Backlog will grow and change as more is learnt / thought through.
The Content Backlog is prioritised by the Advisory Group who are informed about current and likely progress by the Project Manager. It is the single critical project management document as it determines what is happening and what will happen next. It should be updated immediately with any decisions from the Advisory Group.
Anyone can add a user story to the Content Back log. If a view/ user story is not in the Content Backlog, it doesn't exist. Anyone who suggests an idea should be encouraged to add it to the Product backlog. Then the Advisory Group can take it into account when they are prioritising work.
The Content Backlog drives all work. If it doesn't exist in the Content Backlog, then it should not be being worked on.
The Content Backlog is separated into 3 categories:
- Work in the Release Plan (the Advisory group has agreed that this work falls into a particular release)
- Work proposed to be included in the release plan (The Advisory Group has at least considered the proposal and thinks it could be included in DDI 4 at some point)
- Ideas for future work (The Advisory Group has not discussed the proposal)
For ease of navigation, the Content Backlog has three children pages that correspond to these categories:
If you go into edit mode in any of these pages, you will see:

Essentially the content for these pages are automatically generated by labels on each user story page. The labels are:
- us_accepted = Accepted user Story / Work in release plan
- us_proposed = User stories under consideration / Work proposed to be included in the release plan
- us_idea = Ideas for new user stories / ideas for future work
Anyone can add a user story to the Content Back log.
There is an orange button on the Content Backlog and Ideas for new user stories pages. If you click on the button, it will create a new page for you. The page is already populated with a template so the user just have to fill in the blanks (see below). It also automatically adds the "us_idea" label to the page and puts the page in the correct place in the page tree.
You should not have to do anything with the proposals that come in from the user community.
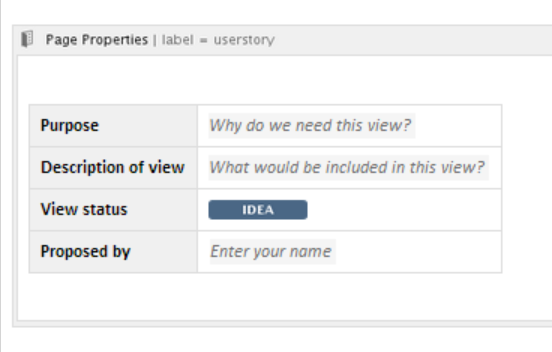
When the Advisory Group makes decisions to re-prioritise the content backlog, some changes need to be made.
Label change
As mentioned in the section above, the labels on a page determine where in the content backlog a user story appears. Scroll to the bottom of the user story page to see what labels are attached to a page. See example below.

To attach a new label or delete a label, you click on the pencil picture (see above) that appears next to the existing labels.
A pop up box will appear. Type the appropriate label into the box and select Add (see below). Once added, "docs" will appear in a grey box below the text field. Click Close.
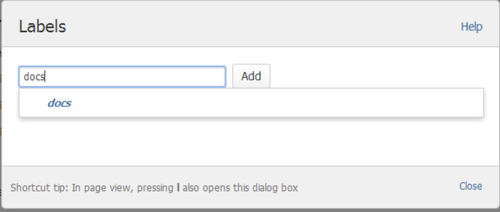
To delete a label, click on the X of the label you want to remove
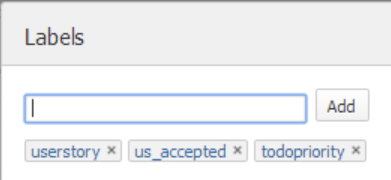
View Status change
Each user story has a view status.
- For views in the release plan

- For proposed views
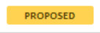
- For ideas

To change the view status, go into edit mode in the particular user story page. Click on the view status picture (see above). Edit the name and colour of the picture using the menu that pops up.

On the Tracking Progress page, there is a KanBan Board. This is a Agile technique that helps you to easily see what stage the different teams are at, who is responsible for the piece of work now and what work is coming up next. So below, you can see in the red column, the team how have not yet started, but the PM should be thinking about (in terms of scheduling them into sprints, starting new teams etc), the green shows the content teams currently in effect and what stage of progress they are at, and so on. From left to right, shows the production process.
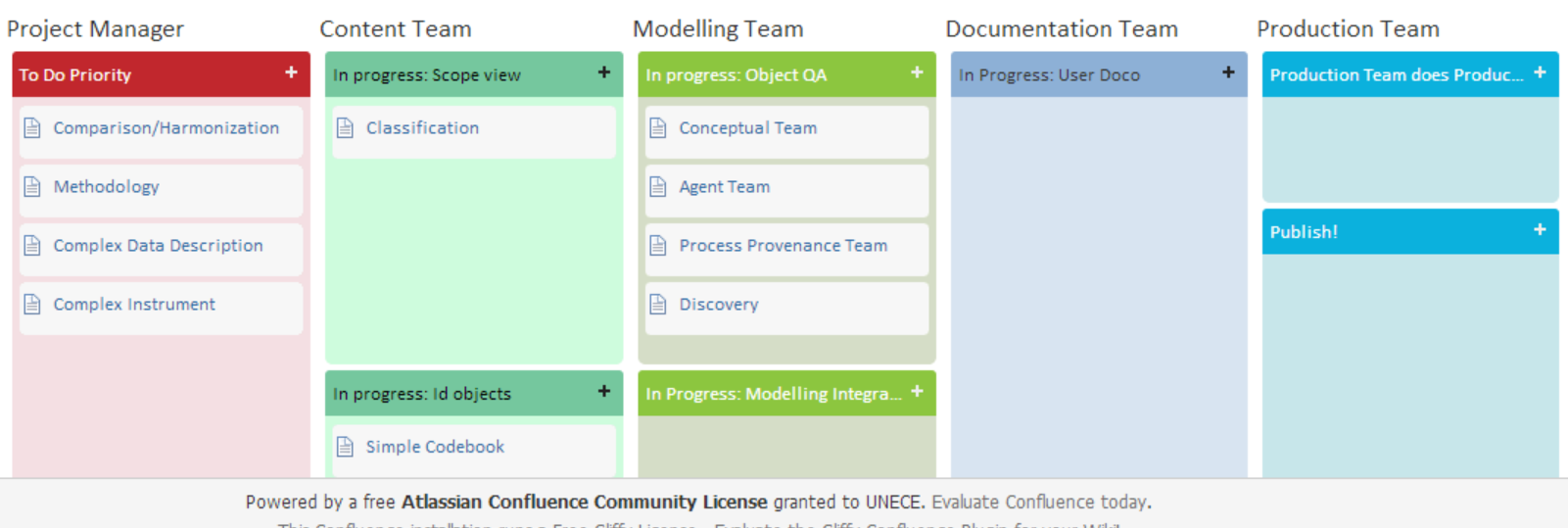
You do not need to be in edit mode to update the KanBan board.
Moving to the next stage: To move a piece of work to a new stage, simply drag it there.
Adding an "card" to the KanBan: An item should only be added to the KanBan Board, if the Advisory Group has confirmed that it is in a Release (Eg. Release 3). Each "Card" in the KanBan links to the relevant page in the Content Backlog. If the release plan is updated, then the "cards" under the "To Do Priority" column should be updated.
| To add a "card", Click the "+" button next to "To Do Priority" and select Add Page. | 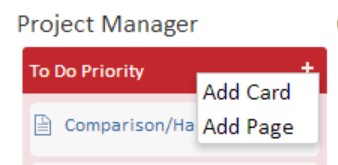 |
A text field will appear. Begin to type the name of the user story that has been prioritised by the AG. After a few letters, a suggestion box should appear, select the appropriate page. Then hit Enter. The new card will appear, and it will link to the page in the Content Backlog.
| 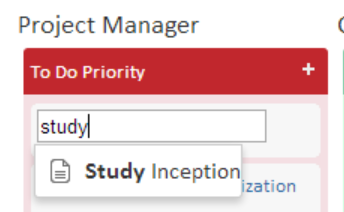 |
IMPORTANT:
The board will let you add a page which does not currently exist. If it can't find a match, it will suggest you create a new page.
This should NEVER be done. The Content Backlog drives all work. If it doesn't exist in the Content Backlog, then it should not be being worked on (and therefore should not be on the KanBan board)
Removing a Card: If for some reason the AG decides to remove something from the release plan, you should remove the card from the KanBan board. To do this, click on the arrow on the right of the card and select Remove. Don't worry you are not deleting the page from the Content Backlog, just the link to the KanBan Board.